4 Sales Compensation Templates for CS Reps, AEs, SDRs, and BDRs
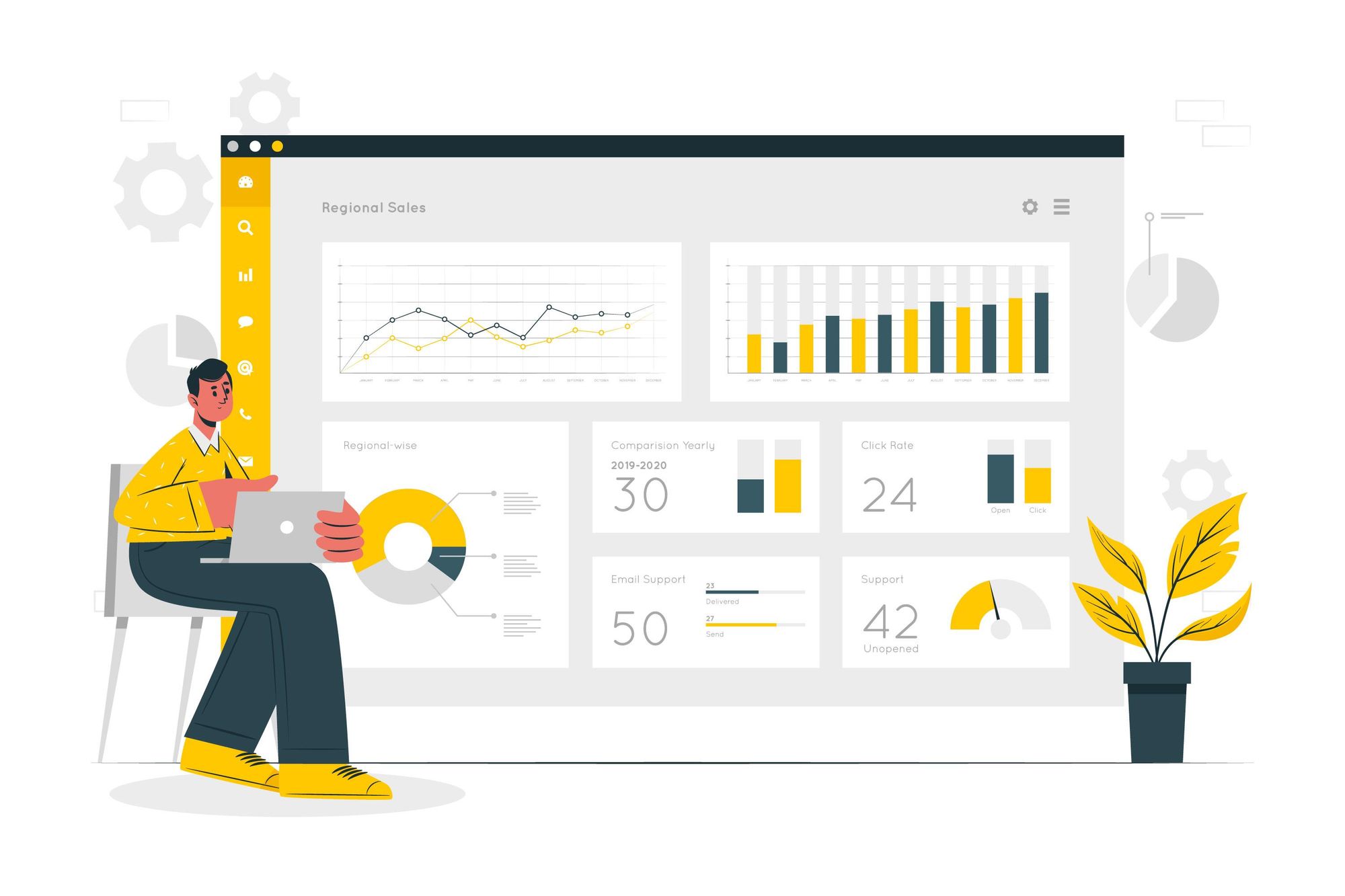
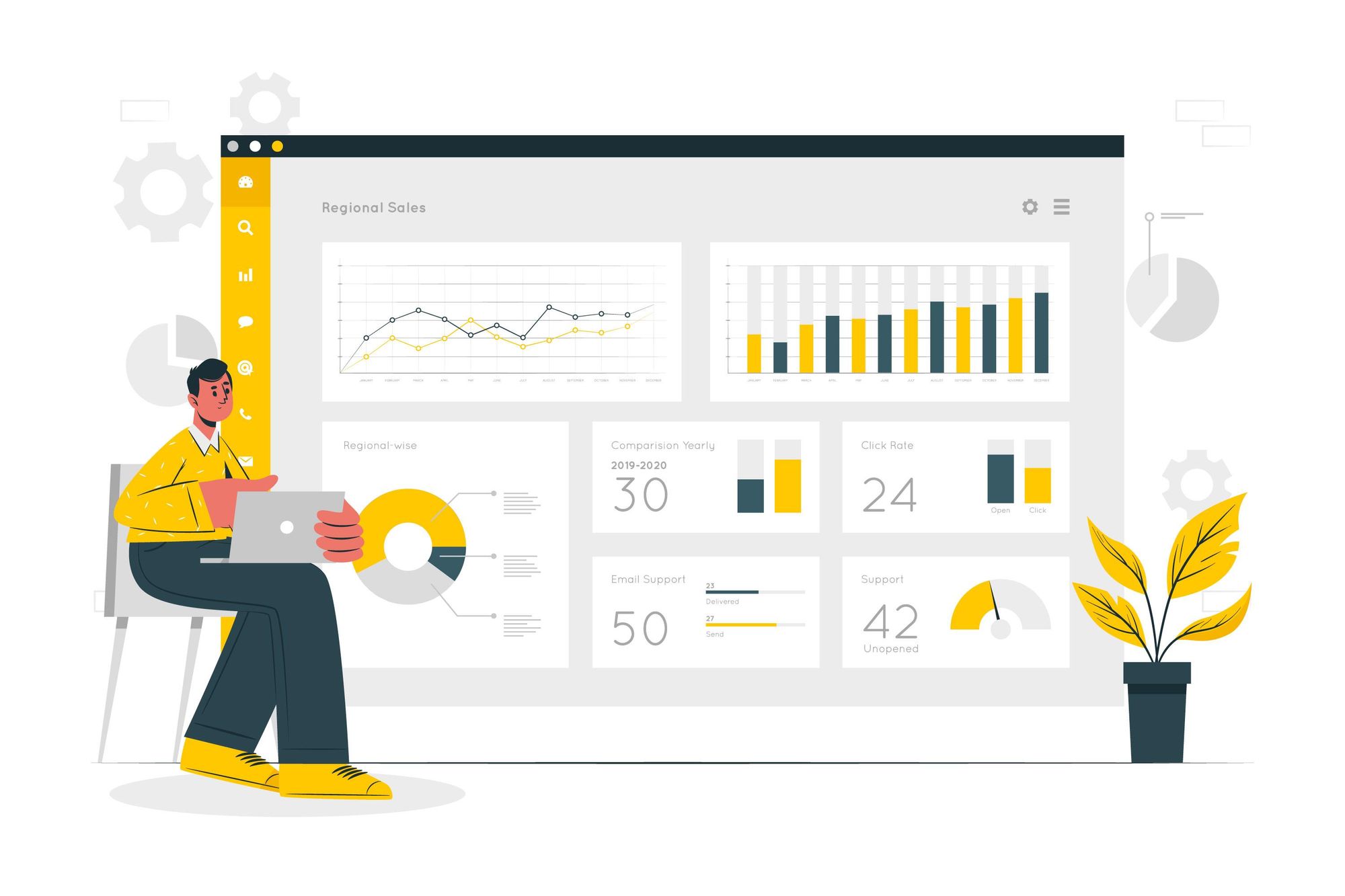
Sales compensation template is an easy tool to calculate the compensation of your sales team members. Here you’ll find tiered commission templates for customer success reps, account executives, SDRs, and BDRs. I’ve also included a multi-quota, tiered commission template for your reps.
Sales compensation management is the core of a sales team, and it drives salespeople to give their absolute best.
However, it can involve a lot of calculations based on deals made and the commission rate – making it difficult to keep track of.
To avoid this, you can use sales compensation templates.
Once you know your reps' total commission in a period, you can easily add other components to calculate the total compensation.
In this article, I’ll share four customizable Excel commission templates for all types of sales compensation calculations.
Let’s get started.
Sales compensation is the total amount salespeople earn for their performance.
Typically, it consists of a base salary and commission. But it can have other elements as well, like incentives and benefits.
Some common sales compensation plans include:
Learn all about sales compensation from our detailed guide.
Commission templates are essential tools for calculating and tracking sales compensation.
Naturally, each sales role demands a different compensation template — you can’t use the same commission template for account executives and sales development reps.
So, here are four different compensation templates for various sales roles and compensation plans:
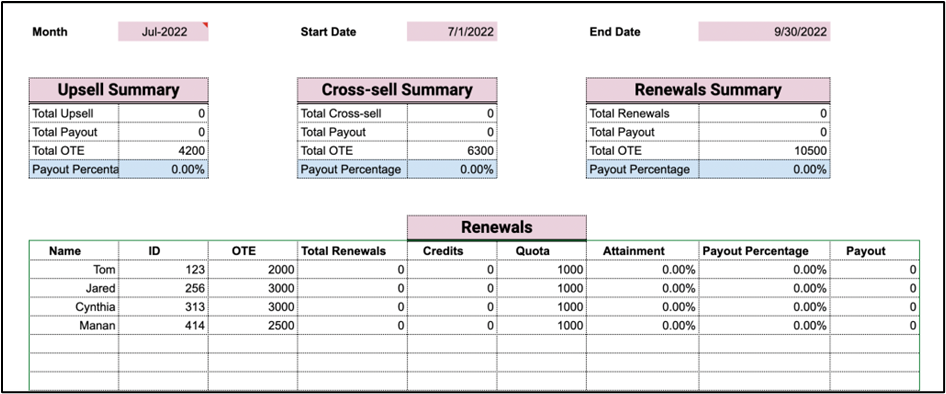
The tiered commission template records a customer success rep’s earnings based on different rates for different levels of quota attainment.
This template includes tables for tiers or categories like:
How to use this template?
Here’s how you can populate this template:
Step 1: Make a copy of the template
In the Menu Bar, go to File > Make a copy.
Click here to download your Google Sheets tiered commission template for customer success representatives.
Step 2: Update the date range
Navigate to the sheet Calendar Controls and update the date range. The rest of the configuration will be refreshed automatically.
Step 3: Pick the period setting for your plan
Open the sheet Plan Controls, and set the period (monthly, quarterly, semi-annual, or annual) based on how your plan requires you to calculate the quota attainment.
Step 4: Fill in employee details
Now, open the sheet Employee Management File and enter the details about all the sales representatives in your current plan.
Note: ID and On-Target Earning are mandatory fields. ID should have a unique value.
Step 5: Set the sales quota for every rep
Go to the Quota sheet. Here, update the assigned quota for every employee.
Step 6: Add tier details
Again in the Plan Controls sheet, update columns Min, Max, and Rate. Other columns will be automatically updated based on the entered values.
Note: If your final tier is capped, i.e., the Max of the last row (here, row 6) is null, you need to add a row. Then update the Min of this row as the Max of row 6, leave Max as null, and update the rate as 0%.
Step 7: Update deal and commission detail
It’s time to update sheets Renewals Order File, Upsell Order File, and Cross-sell Order File.
Fill in columns Percentage Share, Deal Renewal Date, Amount, and Credits for all deals.
Here:
Once you have completed all the steps mentioned above, your commission for every representative is calculated to date. Based on this, you can calculate the total compensation for your customer success reps.
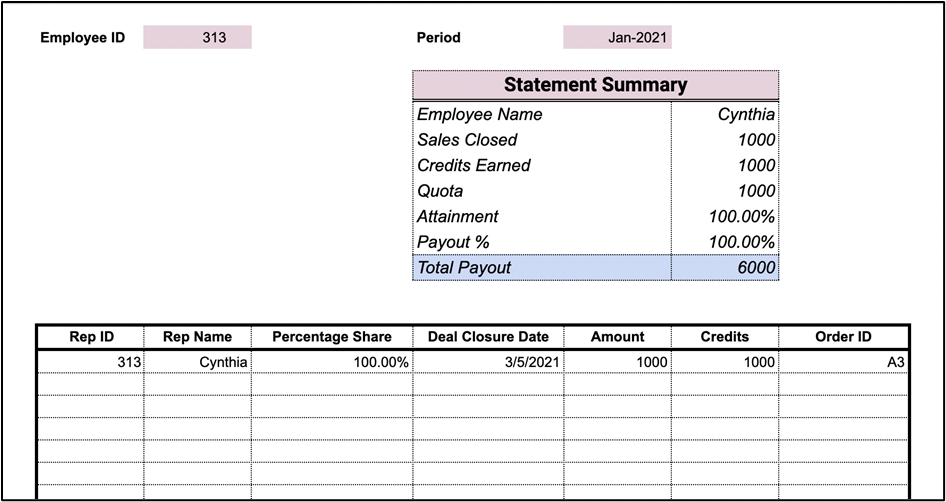
This tiered commission plan template helps you calculate commission for your account executives. It shows a statement summary and a breakdown of the commissions owed to each AE.
Follow the below steps to calculate commission:
Step 1: Make a copy of the tiered commission template
In your Google Sheets template, navigate to the Menu Bar > File > Make a copy.
Get your tiered commission template for account executiveshere.
Step 2: Update the date range
Open the Calendar Controls sheet, and update the date range. The rest of the configuration will be refreshed automatically.
Step 3: Enter the period setting for your plan
Go to the Plan Controls sheet, and enter the period based on how your plan requires you to calculate the quota attainment.
You can use monthly, quarterly, semi-annual, or annual.
Step 4: Enter account executive details
In the Employee Management File sheet update the details about all the account executives in your current plan.
Note: ID and On-Target Earning are mandatory fields. ID should have a unique value.
Step 5: Set the sales quota
Here, update the assigned quota for each AE.
Step 6: Add tier details
Fill in columns Min, Max, and Rate in the Plan Controls sheet. Other columns will be automatically updated based on the entered values.
Note: If your final tier is capped, i.e., the Max of the last row (here, row 6) is null, you need to add a row. Then update the Min of this row as the Max of row 6, leave Max as null, and update the rate as 0%.
Step 7: Update commission rate and other details
Select the Sales Order File sheet to update details for each deal.
Fill in columns Percentage Share, Deal Closure Date, Amount, and Credits.
Here:
Repeat this step for the Sales Order File for Selected Period sheet.
Once you have completed all the steps mentioned above, your commission for every AE is calculated to date. Based on this, you can calculate the total compensation for your account executives.

Use this template to calculate the commission for your sales development representative (SDR) and business development representative (BDR).
Here’s how you can fill this template:
Step 1: Make a copy to get started
In the Menu Bar, select File > Make a copy.
Download the Google Sheets tiered commission template for SDR/BDRhere.
Step 2: Enter the date range
Open the Calendar Controls sheet and update the date range. The rest of the configuration will be refreshed automatically.
Step 3: Select the period setting for your commission plan
Go to the Plan Controls sheet, and set the period (monthly, quarterly, semi-annual, or annual) based on how your plan requires you to calculate the quota attainment.
Step 4: Enter SDR/BDR details
In the Employee Management File sheet, fill in the details about all the SDRs and BDRs on your current plan.
Note: ID and On-Target Earning are mandatory fields. ID should have a unique value.
Step 5: Set the sales quota for every rep
Here, update the assigned quota for every sales representative.
Step 6: Add tier details
Select the Plan Controls sheet and update columns Min, Max, and Rate. Other columns will be automatically updated based on the entered values.
Note: If your final tier is capped, i.e., the Max of the last row (here, row 6) is null, you need to add a row. Then update the Min of this row as the Max of row 6, leave Max as null, and update the rate as 0%.
Step 7: Update meeting details
Go to the Meeting Order file and fill in columns Percentage Share and Meeting Date for all your SDR and BDR.
Here, Percentage Share represents the total percentage of the deal size the rep should be credited with while determining their attainment. This is 100% by default.
Follow the instructions in this step to populate the Meeting Order File for Selected Period sheet.
Once you have completed all the abovementioned steps, your commission for every SDR and BDR is calculated to date. Based on this, you can calculate the total compensation for your reps.
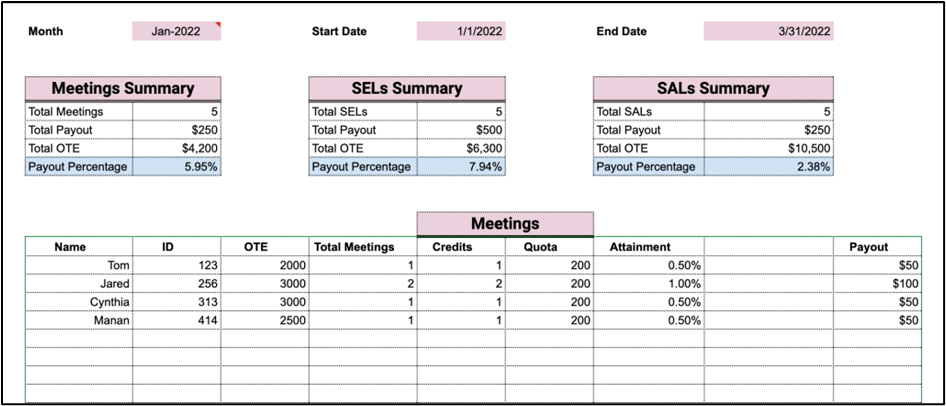
This multi-quota, tiered commission template can be used to calculate the total commission.
Here’s how you can fill this template:
Step 1: Make a copy of the template
In the Menu Bar, go to File > Make a copy.
Download the Google Sheets multi-quota, tiered commission template for SDR/BDRhere.
Step 2: Update the date range
Select the Calendar Controls sheet and update the date range. The rest of the configuration will be refreshed automatically.
Step 3: Select the period setting for your commission plan
Go to the Plan Controls sheet, and set the period (monthly, quarterly, semi-annual, or annual) based on how your plan requires you to calculate the quota attainment.
Step 4: Enter account executive details
In the Employee Management File sheet, update the details about all the account executives in your current plan.
Note: ID and On-Target Earning are mandatory fields. ID should have a unique value.
Step 5: Set the sales quota
Here, update the assigned quota for each rep.
Step 6: Add tier details
Pick the Plan Controls sheet and update columns Min, Max, and Rate. Other columns will be automatically updated based on the entered values.
Note: If your final tier is capped, i.e., the Max of the last row (here, row 6) is null, you need to add a row. Then update the Min of this row as the Max of row 6, leave Max as null, and update the rate as 0%.
Step 7: Update details for each meeting and deal
In the Meeting Order File, SEL Order File, and SAL Order File sheets, fill in the Percentage Share and Date columns for all your SDR and BDR.
Here, Percentage Share represents the total percentage of the deal size the rep should be credited with while determining their attainment.
Next, open the Meeting Order File for Selected Period. Then enter Percentage Share, Meeting Date, Amount, Credits, and OrderID.
Do the same for the SELs Order File for Selected Period and SALs Order File for Selected Period sheets.
Once you have completed all the steps mentioned above, your commission for every SDR and BDR is calculated to date. Based on this, you can calculate the total compensation for your reps.
Sales compensation templates can be handy for calculating the total compensation your salesforce is set to earn. They’re easy to use, readily available, and inexpensive.
However, it can be tricky if you have a large team.
But don’t worry. You can use sales commission software like ElevateHQ to automate compensation calculations. It offers features like incentive designer, real-time commission calculations, clawbacks, deal-sharing, and more.
Book a demo today to get started!